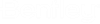To Create a Linear Object (X-X)
Linear objects are
similar to variable objects, which have a fixed cross-section form and will be
stretched in one dimension (its length will be variable). Examples of linear
objects could include a length of paved roadway or a poured in place trench.
Sag algorithms cannot be used when inserting linear objects.
- Open the Symbol Creation Wizard.
- In Step 1: Select Existing Symbol select an appropriate Symbol Creation Seed File (IMPERIAL_FT_3D.DGN or IEC_3D) from the list.
-
Select a creation method from the available options.
- New Symbol (From Scratch)
- New Symbol (Import Symbol Graphics)
- New Symbol (Based on Another Symbol)
- Modify Existing Symbol
This example will use the New Symbol (From Scratch) method.
- Click Next Notice how the remaining steps have been renumbered. Also, note that the active design model is now set to DrawingTmp0.dgn [3D - V8 DGN] - OpenUtilities Substation .
-
Step 2: Specify Symbol Type lets you set the
Preferred Orientation to Horizontal, leave the Cross Reference Properties /
Cross Reference Prefix: field blank, and set the Symbol Type to
All Others.
- Click Next.
-
Use the 3D modeling tools to create your 3D model.
- For a basic roadway, insert a solid slab exactly 1 unit long (i.e. one Foot or one Meter). The width and depth will depend on project specifications.
- Next, use the Place line tool to insert a "center line" exactly 1 unit long, on Level = TDS_VARSYMBOL_BASELINE.
- Finally, use the Hook Point Manager to insert (2) 2-node hook points at each end of the "center line", with the long legs of each 2-node hook point pointing to the center of the line.
- Click Next.
- Step 4: Specify Device ID is used to specify a tag mnemonic for the Device ID. The size and location of the Device ID text will be different for each symbol. In most cases, the Device tag will not need to be visible in the 3D Layout. Enable the checkbox named Suppress Display of ID, key in an appropriate Tag Mnemonic, and then click Place to insert.
- Click Next.
- Click Next.
-
Step 6: Specify Attributes is used to specify
one or more attributes as required. The size and location of the text will be
different for each symbol. In most cases, the attributes will not be visible in
the 3D Layout; use the Hidden option.
- Click Next.
- Specify an appropriate Insertion Point. The location of the insertion point should be at the left edge or left-center of the 3D model (Top View).
- Use the Hook Point Manager to insert (2), 2-node hook points at each end of the 3D model. The origins should be at the left and right edge or center of the 3D model, with the long legs of each 2-node hook point pointing to the center of the model.
- Set the display to Top View, and then Fit View.
-
Specify an appropriate name and description for the symbol and
click
Finish.
Note: In order to use Variable (VAR) object symbols in a 3D Layout via Insert Substation Object > Symbol By Part Number, you must create a corresponding parts database record which points to the symbol (Symbol_3D_Layout) and has the Part_Type equal to X-X.